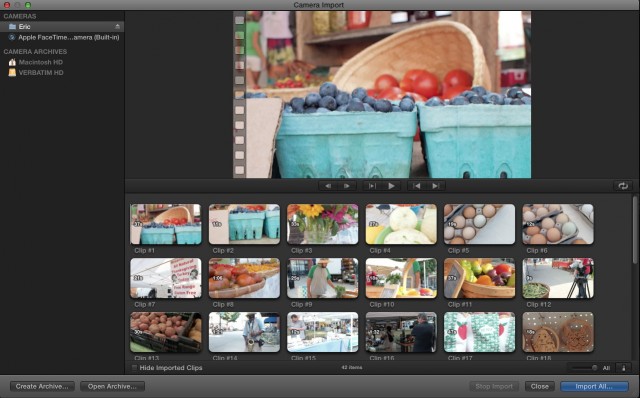
FCP X Camera Import Window
For all of its faults, Final Cut Pro X offers much better native file compatibility than its predecessor. However, all files aren’t equal when working in Final Cut Pro X. Some files, like the .MTS files produced from AVCHD video capture, require you to take a couple of extra steps to get them into FCP X.
Here are a some simple tips to make it smoother to get those .MTS files off of a memory card or hard drive – and without the need to connect the camera to your Mac.
If you are accustomed to Premiere Pro CS5 or CS5.5‘s liberal file support, you know that it’s easy to simply import an AVCHD .MTS file from any location by simply using the “Import…” dialog – or even just dropping the file into the Project window.
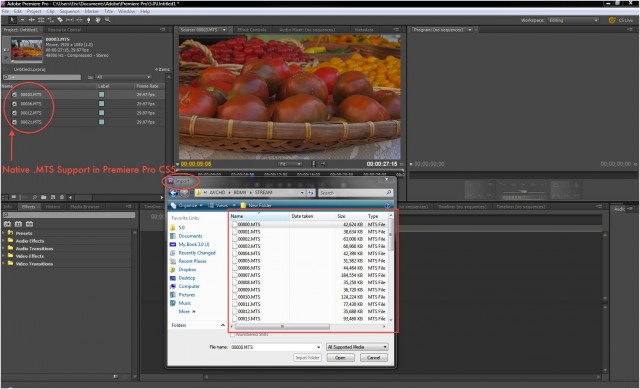
Premiere Pro CS5 MTS Import
However, it’s not that straightforward in FCP X…
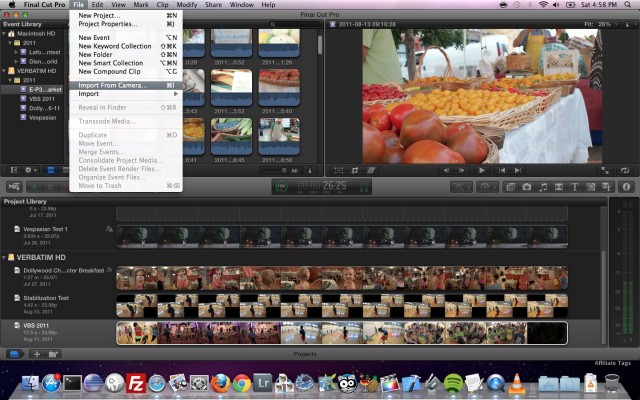
FCP X Import from Camera File Menu
When working with AVCHD footage in FCP X, the key to importing .MTS files is to use the “Import from camera…” dialog and NOT the “Import…” dialog. This is true when using either a memory card or importing the footage from your hard drive.
Whenever I import media into a non-linear editor, I have already put it onto a hard drive (usually an external drive). When working with AVCHD footage and FCP X, it is important to copy the entire file structure to your hard drive. You don’t want to just grab the .MTS files and put them in another folder for later work in FCP X.
FCP X sees this folder structure as that of a camera, or rather a camera archive.
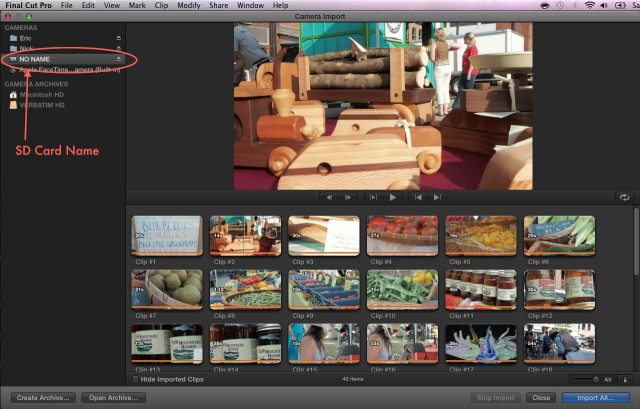
If you are importing from a memory card, you will see the card’s name show up in the list of “Cameras” when you click “Import from camera…” In this example, the card didn’t have a name, so it just appears as “NO NAME.”
If you drop the card contents onto a hard drive before you bring it into FCP X, you will need to choose “Open Archive…” at the bottom of the Camera Import window. This gives you access to your available hard drives or other archives that you’ve created.
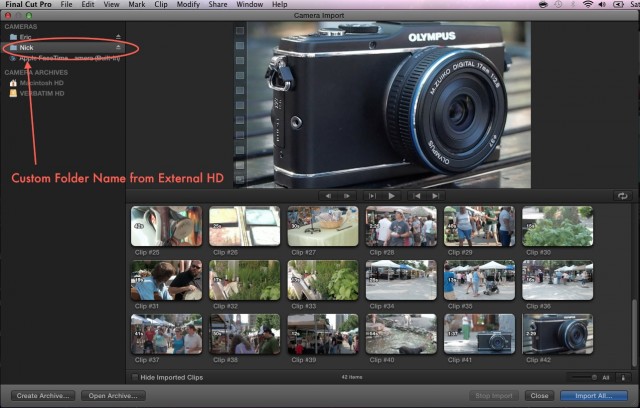
FCP X Camera Import Custom Folder Name
Now, you can navigate to the folder containing your footage and choose the top level file folder. You can choose other folders down to the folder named “AVCHD” (going down to the “STREAM” folder won’t work); however, if you are opening several archives during one session, this could get confusing. I use a descriptive name for the folder where I drop the card contents on the hard drive, so I know what I’m dealing with in the Camera Import dialog as I open the archives.
Once you have selected your memory card or camera archives folder location, you can then choose to import all of the files by just hitting the Import All dialog.
If you want to only import some of the files, you can select your clips in and even selected portions of the clips and choose “Import Selected.”
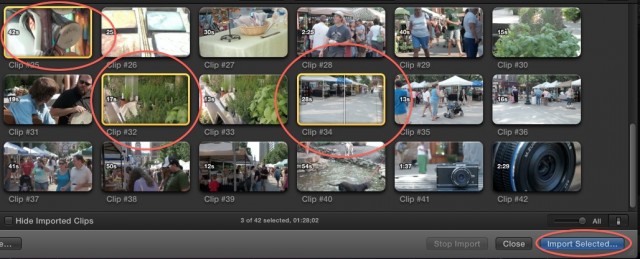
FCP X Camera Import Selected
Unfortunately, there does not appear to be a simple way to import multiple sub-clips from a single clip. If you select a range (i.e., mark in/out points) within one clip, any attempt to select another range from that same clip (or any other clip, for that matter) will deselect the first range.
Of course, you can select a sub-clip, import the selection, then select another sub-clip and import it, and so on. Given these options, it seems like the better solution is to import all the clips and then do your keywording/sub-clipping once the clips are in FCP X.
I don’t necessarily understand why FCP X doesn’t support .MTS files through the standard Import dialog, which works fine for .MOV files from Canon HDSLRs. (If you happen to understand the reason why, feel free to drop a comment below.) It’s not a big hassle; however, it can be a little confusing if you don’t know that importing .MTS files means selecting “Import from Camera…” regardless of the file location.
If you’ve had a problem with getting these files imported, I hope this helps.


I wish someone would also publish an easy guide to getting AVCHD files into iMovie or iphoto!!! Really struggling!
Thank you so much. That was a lifesaver. I was converting all the files prior to bringing them into final cute because i thought that FCP X just couldnt real them.
You weren’t the only one Zamani. Glad I was able to help.
If you want to convert AVCHD to Final Cut Pro supported video format you need to get an VCHD to Final Cut Pro Converter, like Avdshare Video Converter,You can have a try.