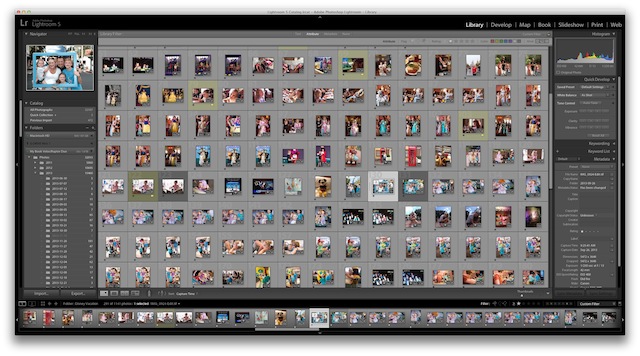
If you have been using Adobe Lightroom for very long, you might be in the situation where your image catalog has outlasted your current computer. Accordingly, when you upgrade your computer to something newer and faster, you will want to take advantage of that improved speed and begin using it for your image processing workflow. Of course, you also don’t want to lose access to all of the images you processed on your old computer.
Lightroom works by using catalogs that contain processing info related to the images in your Lightroom library. As such, the Lightroom catalog does not contain the actual photo files, but rather data concerning organizational and processing actions you’ve made while working with your photos inside Lightroom.
And simply plugging in a hard drive that contains all of your photos from your Lightroom library won’t carry over your final edits. As a result, you will want to take your Lightroom catalog along with you to the new computer. But how do you do that?
It’s a fairly straightforward process actually. Follow these steps and you will be able to pick up right where you left off with your old machine.
Step 1. Locate and Copy Your Lightroom Catalog
Copy the Lightroom 5 Catalog.lrcat (or whatever name you’ve given to your particular catalog) file onto a USB thumb drive.
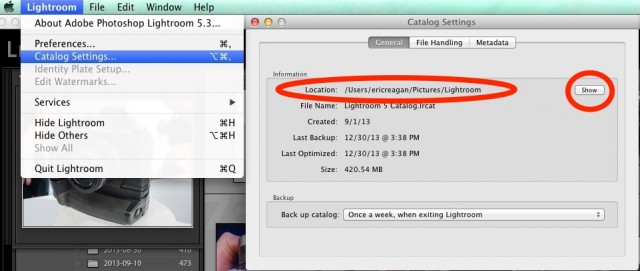
To find your catalog, go to Lightroom > Catalog Settings… > General.
You can then see the file path where your catalog is stored on your computer. Clicking the “Show” button will open that location in Finder (Mac) or Explorer (Windows). Now, copy that file to a USB drive.
Step 2 (Optional). Copy Your Preview Files
Copy your Lightroom 5 Catalog Previews.lrdata and Lightroom 5 Catalog Smart Previews.lrdata (again, or whatever your catalog name is) onto a thumb drive or external drive. You will find these files in the same location as your catalog file from Step 1.
This is an optional step because Lightroom will automatically build preview files when you import your old catalog onto a new machine. (Note that Lightroom will not automatically build Smart Preview files though.) It can be a time saver if you need to get to work right away and don’t want to wait for your entire library to generate preview images. Depending on how many images are in your library, these files could range from hundreds of megabytes to several gigabytes in size.
Step 3. Transfer the Catalog and Preview Files to the New Computer
Now that you have your catalog and (optionally) preview files on thumb drive or external hard drive, connect that drive to your new computer and place them in the same file path as you found them on the old computer. Alternatively, you can put them in a custom location if you have a reason for doing so.
Step 4. Transfer Photos
Assuming you have your actual photos from your Lightroom library on an external drive, transferring those photos is as simple as connecting the external drive to the new computer.
It the photos are on an internal drive of the old computer, you will need to perform a file transfer to an external hard drive (or physically remove the hard drive and install it in the new computer).
Step 5. Open the Catalog on the New Computer
Once you have copied the catalog and preview files to the new computer and connected your hard drive containing the photos from your library (or otherwise transferred them to the new computer), you can open the catalog in Lightroom.
You can open the Lightroom catalog by either going to File > Open… and choosing the location of the *.lrcat file, or your can double-click on the *.lrcat file in Finder (Mac) or Explorer (Windows), which will launch Lightroom and with the catalog opened.
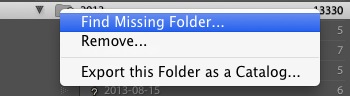
Note: If your photos don’t connect, you can right-click on the top-level folder and choose “Find Missing Folder…” and then navigate to the location of your photos from Step 4 above.
That’s it. You should have all your images with your edits intact on your new computer. It is a fairly painless process. If you opted to not transfer your preview files, just go find a place to chill for a little while so Lightroom can build your preview files on your new computer. Otherwise, you should be up and running.
Feel free to drop additional tips or troubleshooting pointers in the comments below.


Do you have a preferred system for syncing your library across multiple computers? For example I have a desktop pc with windows 7 and a laptop with windows 8 but if I work on photos on both machines it would be redundant to have to reedit a photo on say the desktop after having already done that on the laptop or vice versa. Currently I am using an external hard drive and swap it between the two computers. Short of having a network drive this (sort of) works as it is can go out the door with the laptop if I need it to. But I am still looking for other options.
Hi. I’m all quite new to this technology and its terminology !! But I have images in Lightroom 4 on a Windows PC. I have just brought an iMac and installed Lightroom 5. Can all of my images on the PC in Lightroom 4 be ‘easily’ transferred to the new Mac and into Lightroom 5 ? I have an external hard drive and I have copied the Lightroom 4 folders from the PC (LR4 Catalog ws.Irdata & LR4 Catalog .Irdata etc and a folder containing all images etc).
Is it possible to copy and merge these different versions of Lightroom ? I really don’t want to loose or corrupt the images or indeed mess up generally !! Can someone explain, very simply, how this is achieved . Many thanks.
P
Paul: One of the features of Lightroom is that it’s cross platform so it works on both Windows and Mac. As such a LR catalogue on one system can be easily read by the other. Another is that LR never touches your original images unless you specifically tell it to do so, so your files are safe. All of the changes you’ve made to the images are stored as ‘history steps’ in the LR catalogue. You CAN write this information out to the metadata of the image files themselves, but let’s not get ahead of ourselves.
Now, you have two issues here. You’re moving your images and catalogue to a new location AND you’re upgrading the catalogue from LR4-5. It’s not a problem, really, but there are a couple of things to be aware of.
First, back up both your images and your existing catalogue. It sounds like you’ve got two copies, one on your PC and one on an external drive, so you’re good there.
Second, copy the image files, the LR catalogue and related files to your new computer. Odds are they’ll be ‘lost’ because the way a PC and a Mac talk about file structure are a bit different, but that’s okay, so don’t panic.
Third, when you open an LR4 catalogue in LR5 for the first time, LR will create a second copy of your LR4 catalogue and use that to create an LR5 catalogue, leaving the original LR4 catalogue untouched. Once the conversion is complete you can keep or delete the secondary LR4 catalogue as you wish.
Now, as mentioned in the article above, when you move your images to a different drive LR May not know where to find them and you have to relink them. That’s not a problem, but there is an ‘easiest’ way, especially if all of your images are stored under one main folder like the Pictures folder. For example, on my computer I keep all of my images in the Pictures folder, then there are subfolders for each camera, and within those subfolders for year and month. In the Lightroom Library panel, click on Library from the top and make sure ‘Show Images in Subfolders’ is checked. Next, if you can’t see the top-most folder in your left panel list in the Library folder (using the above example, let’s say the ‘Pictures’ folder wasn’t showing), right-click on one of the top-most folders you have and click on ‘Show Parent Folder’. Keep doing this until your top most folder of images is in the list. With ‘Show Images in Subfolders’ checked, you should be able to see All of the images in the subfolders showing. If they need to be re-linked, the folder (Pictures using the above example) will have a ? beside it and each image will have an ! in the top right corner of the preview when looking at the grid of images. In LR4 and previous it was a ? but they changed it for the images for LR5. Go figure. Click on the ? beside the folder and select ‘Find Missing Folder’. This will open Mac Finder and you can navigate to the folder location. Doing so should relink all of the images. If you need to relink individual images, click on the ! on the image preview and select ‘Locate’ then navigate to the image’s new location and click on the image. LR will relink that image and all other images in that folder and subfolders.
It’s not as complicated as it sounds. If you want to know more about how LR works with metadata, try http://bit.ly/LRFmM
Mike.
I have reinstall my windows 7 because of a bug nobody can get rid of and therefore have to move my LR 6 to the new installation. Your explanation is very clear. I could proceed with no problems.
What I would like to do is copy a set of images which I copied from the existing catalog. Images which have been modified by LR, i.e. the same catalog as the one I am moving. This collection of images is more complete than the one connected to the catalog I am moving.
Could I move the catalog via LCat. and once it is installed import the new images in a general folder in the folder space or would that create chaos. I imagine that once the new catalog is installed no images would appear until one imports them.
If one does this the Previews irdata way the existing images will automatically comply, where as the new ones I want to import, even though all of them have gone through Lightroom would do what. I would appreciate your help. Thanks
What I could do is import the existing catalog with it’s present files as you suggested and update it by importing individually all the new images. A time consuming method but a safe one.
I highly suggest you view the YouTube videos on Lightroom File Management by Jared Platt. He’s a master and gives very good info. he also has an amazing 3 day course over at creative live.com http://www.creativelive.com/courses/advanced-lightroom-workflow-jared-platt
I think this is exactly what I was looking for! I backed up my computer, including the Lightroom photos, to an external hard drive and put a new hard drive on my lap top. But now, I lost all the ratings and more from the old Lightroom. Seemed like I would have to import everything and do all the work again (of selecting and maybe editing thousands of photos!). So, from this solution, if install the old hard drive on the laptop again, copy the Lightroom catalog, I can restore everything to the new hard drive and the new Lightroom?
Hi
This just worked, no confusions and very detailed steps. Thank you.
I need help. So I am trying to follow the steps above. Here is where I am stuck. I am transferring my LR 3 catalog and photo library on an external hard drive to a new computer where I have already been using LR 6 and saving work onto a new external hard drive. If I try to put them in the same file path on the new computer I don’t think I can because….my path is users > vrizzo > Pictures > Lightroom on my new computer my user folder is valeryrizzo and not vrizzo. what should I do?
You should be able to put it in a custom location. Just open it from there using a right-click on the catalog. That should prompt LR6 to open the file…
while updating the LR catalog it seems as though it has just stopped in the middle of the update. It is stuck on preparing new searchable data.
I successfully updated my catalog, thank you! it would help to know which catalog to open when going between the different catalogs in LR.
I am going from a PC to a mac. In the middle of this and light room is asking me to relaunch. I have some new photos already in light room on my mac. will i lose these?
I plan on doing this soon but not sure what it means when you say in step 4 for transferring photos. The external hard drive threw me off. I have imported photos from my camera all along into Lightroom and when it closes I back it up to a usb drive. So I assume that would mean from my computer ??
I have my photos on an external hard drive even thought “Library” files are on the primary drive. If your photos are on the internal drive of your computer, then you’ll need to offload the photos somehow to get them to the new computer.
When Lightroom closes, you are backing up the Library file, not the actual photos.
Thank you. So I have all photos now on an external drive. When importing them on new computer will they show up as I have them adjusted on Lightroom ? Or do they need to be redone
If you transfer the Lightroom Catalog as mentioned in Step 1 and you follow the rest of the steps outlined above, then yes, your edits to your images will transfer. All of your edits are stored in the .lrcat file referenced in Step 1.
Thanks for a great article. I am moving from Windows to Mac, and my Preview and Smart Previews folders do not expand on the Mac. It treats it like a file rather than a folder. Any thoughts?
Why not just leave the .lrdata files on the external hard drive?
Need help. I’m using Lightroom CC and was working on the collection I have created on my Mac but was editing it on my iPad. Now my mac is dead and I need to get edited export edited images from that catalog.
I have all the imaged backed up and I have a second PC where Lightroom is installed but I never turned on the sync button there.
Is there a way to sync PC so it sees the collection from a cloud with all the edits because they were done on iPad but then point that collection to the file folder with the backed up images ?
Or is it impossible to do with collections?
I have edited on both LR5 and the CC classic. I keep all of my images and catalogs on my external drive – I was under the impression that all of the editing information would be stored there too? But now I’ve transferred onto my new computer, I have all the RAW files (an impressive and frightening 105,000…) but no collections of edits. And I don’t really see my edits on the big conglomerated catalog. HELP! Are my edits gone for good? I did find files labeled LightroomCatalogPreviews.lrdata – there were a lot of files. Are those my edits? And how the heck do I restore them.
This has just worked brilliantly for me, transferring a large LR catalogue to a new iMac-thanks you for your clear directions!!
Awesome! Great to hear!
I’ve been inconsistent with how I work/edit my files. Essentially, I have used a combination of an external drive and my laptop in-computer storage. I just received a new Macbook pro lap top, Moving forward I want all of my files (including all of the files I had on my old laptop) to now live exclusively on the external hard drive. How would i go about maintaining the edits and previews in this scenario?
If you’re still using the old laptop, you can consolidate them to your external drive before transferring the catalog. Otherwise, you’ll need to use the “Find missing folder…” instructions under part 5 above to consolidate everything after you open the catalog on the new computer.
Need help please, I’m unable to access my Lightroom photos. My iMac screen has died. The iMac operating system was macOS High Sierra and I used Lightroom Classic CC. Luckily I’ve got all my 40,000 photos on an external 4TB Seagate drive and copied the catalogue to it. I’ve replaced the iMac with a Microsoft surface pro operating in Windows 10 and I’ve downloaded my second copy of Lightroom to the PC. Unfortunately, when I connect my external hard drive the new PC it doesn’t “see” the drive. Does anyone know how I can access my photos on the new computer?
This could be a drive formatting issue. Your Seagate external drive is likely formatted to Mac OS X Journaled and your Windows 10 PC is looking for an NTSF formatted drive. DON’T reformat the drive or you will lose your images. You’re going to have to research this further on your own. You may end up having to use a third computer to help transfer between the Seagate and a new NTSF formatted drive in order to swap to using Lightroom on Windows. Hopefully, this will get you started on the right path… Good luck!
Your thoughts on this procedure if you have the HDD space
1) Select All Photos
2) Export as new Catalog with originals to portable drive
3) Import Catalog
I’m not sure how Lightroom handles the catalog structure with originals. At first glance, this might be okay if there’s some edge case where it makes sense. However, changing the location of the files indepently of the catalog just seems more efficient to me.
My use case is moving from PC to Mac.
I have moved the photos and development settings via catalog exports before, but not 3TB that I will be doing this time.
I think I’d default to the method in this post. But that doesn’t mean it won’t work. Let us know how it goes.
Alright, this is what I did.
1) On Windows PC, I export the catalog, and included originals (1.84TB)
2) Some files FAILED to export, and selected to save the file (more on that in a minute)
3) Moved this to a drive that Mac and Windows can read (Mac can read HPFS, but can not write to it natively)
4) Open LR Classic CC on new Mac, and IMPORTED Catalog into the new Mac Catalog.
Resulted in all files and the adjustments, the Collections, all in the new Mac. (Excluding the failed). Needed an extra 1.84TB of portable disk, another 2TB+ on the Mac to support the new Catalog.
The catalog was real slow to open at first (assumed it was a number of other things). Resolved it by telling LR to optimize the catalog.
Export and then Import each took greater than 8 hours for 72k photos.
The error file looked like this;
Photo previews could not be found. (209)
H:\Lightroom-Photos-pre2018\2016\2016-06-23\DSC_0815.NEF
H:\Lightroom-Photos-pre2018\2015\2015-07-14\DSC_2506.MOV
H:\Lightroom-Photos-pre2018\2015\2015-07-20\DSC_2523.MOV
H:\Lightroom-Photos-pre2018\2015\2015-07-22\DSC_2611.MOV
H:\Lightroom-Photos-pre2018\2015\2015-07-22\DSC_2612.MOV
E:\2018\2018\2018-06-14\KRC_8462.NEF
E:\2018\2018\2018-06-14\KRC_8463.NEF
E:\2018\2018\2018-06-14\KRC_8467.NEF
Edited it to look like this;
copy H:\Lightroom-Photos-pre2018\2016\2016-06-23\DSC_0815.NEF
copy H:\Lightroom-Photos-pre2018\2015\2015-07-14\DSC_2506.MOV
copy H:\Lightroom-Photos-pre2018\2015\2015-07-20\DSC_2523.MOV
copy H:\Lightroom-Photos-pre2018\2015\2015-07-22\DSC_2611.MOV
copy H:\Lightroom-Photos-pre2018\2015\2015-07-22\DSC_2612.MOV
copy E:\2018\2018\2018-06-14\KRC_8462.NEF
copy E:\2018\2018\2018-06-14\KRC_8463.NEF
copy E:\2018\2018\2018-06-14\KRC_8467.NEF
copy E:\2018\2018\2018-06-14\KRC_8469.JPG
And then ran it as a BAT file in a portable drive directory to grab the 209 of 72,000 photos that failed.
Net-Net: It worked.
Congrats! That was quite the task.