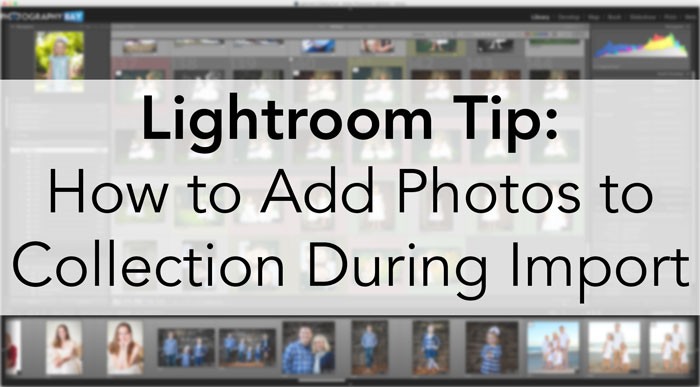I love finding shortcuts for working with software like Photoshop, Premiere and the like. Anything that saves me time and mouse-clicks is a big win in my book. Check out the above short video for a quick tip on setting up auto-select for the targeted adjustment tool across several adjustment layers in Photoshop. All those clicks add up over time.